이번에는 MapKit을 사용해서
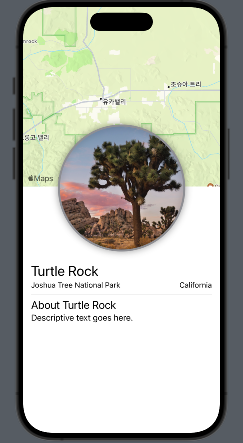
이런 화면을 만들어 볼 거에요!
전에 만들어뒀던 ContentView와 CircleImage를 사용하면 되겠다는 생각이 벌써부터 막 듭니다 ㅎ
먼저, MapKit 먼저 갈게요
[ MapKit ]
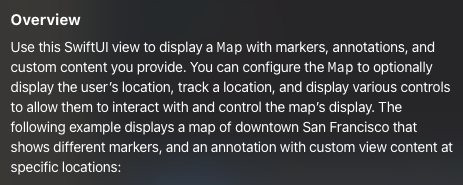
설명을 보면 SwiftUI에서는 Map을 마커나 어노테이션, 커스텀 요소들과 함께 보여줄 수 있다고 합니다.
사용자의 위치나 동선등을 옵션으로 보여줄 수 있다고도 합니다.
여기서는 그런게 있다고만 알고 넘어가고 또 마커를 이용한 기능을 개발할 때 더 자세히 다뤄보겠습니다.
우리는 MapKit을 사용한 MapView를 따로 컴포넌트로 빼줄 겁니다.
그러기 위해서 SwiftUI VIew 파일을 새로 하나 생성해주고,
MapKit을 import 해 줍니다.
import SwiftUI
import MapKit
MapView의 body에 들어갈 Map(initialPosition: ) 은 시작 포지션이 필요해보이고 여러가지 방식이 있지만 Tutorial에서는
MKCoordinateRegion 타입의 파라미터를 통해서 Map 객체를 initial 해줄 겁니다.
그러기 위해서 먼저, MKCoordinateRegion 타입의 변수를 생성해줍니다.
[ MKCoordinagteRegion ]
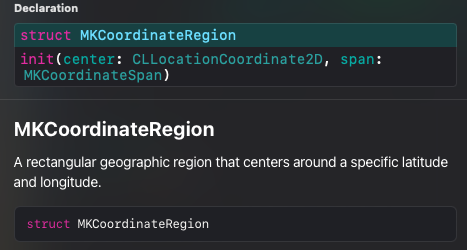
특정 위도 및 경도를 중심으로 하는 직사각형 지리적 영역입니다.
각각의 파라미터가 나타내는 것을 문서에서 찾아보면,
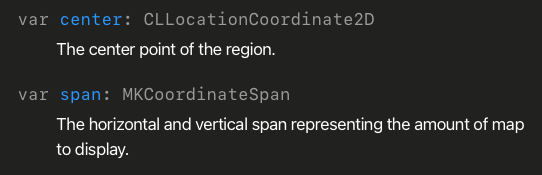
이렇게 나오는데
- center == 지역의 센터 포인트이고
- span == 표시할 지도의 양을 나타내는 수평 및 수직 범위입니다.
private var region: MKCoordinateRegion {
MKCoordinateRegion(
center: CLLocationCoordinate2D(latitude: 34.011_286, longitude: -116.166_868),
span: MKCoordinateSpan(latitudeDelta: 0.2, longitudeDelta: 0.2)
)
}
그리고 body 안에 Map 을 생성해줍니다.
struct MapView: View {
var body: some View {
Map(initialPosition: .region(region))
}
[ Detail View ]
MapView는 준비가 됐으니 이제 맨 처음 보여줬던 화면을 만들기 위해서 ContentView로 다시 돌아옵니다.
기존 ContentView의 코드는 다음과 같습니다.
struct ContentView: View {
var body: some View {
VStack(alignment: .leading) {
Text("Turtle Rock")
.font(.title)
HStack {
Text("Joshua Tree National Park")
.font(.subheadline)
Spacer()
Text("California")
.font(.subheadline)
}
}
.padding()
}
}
그리고 화면을 만들기 위해서 변경된 코드는 아래와 같습니다.
struct ContentView: View {
var body: some View {
VStack {
MapView()
.frame(height: 300)
CircleImage()
.offset(y: -130)
.padding(.bottom, -130)
VStack (alignment: .leading) {
Text("Turtle Rock")
.font(.title)
HStack {
Text("Joshua Tree National Park")
.font(.subheadline)
Spacer()
Text("California")
.font(.subheadline)
}
// Divider == 구분 선
Divider()
Text("About Turtle Rock")
.font(.title2)
Text("Descriptive text goes here.")
}
.padding()
// 최 상단 VStack을 top으로 올리기 위해서 Spacer를 아래쪽에 준다
Spacer()
}
}
}
설명하자면,
1. 방금 만들어뒀던 MapView와 이전에 만들어뒀던 Custom ImageView 를 VStack으로 추가합니다.
2. 아래에는 Divider를 사용해서 구분선을 넣어줍니다.
3. 필요한 텍스트를 넣어주고,
4. 마지막에는 최상단의 VStack이 화면의 Top에 붙을 수 있도록 제일 바깥쪽 VStack의 bottom에 Spacer()를 넣어줍니다.
이걸로 커스텀 이미지뷰와 MapView를 사용한 화면을 만드는 것 까지 해봤습니다.
감사합니다!
출처
SwiftUI 튜토리얼
'SwiftUI' 카테고리의 다른 글
| [iOS / Swift] UIFont Custom 적용과, UIButton configure (4) | 2024.01.16 |
|---|---|
| [SwiftUI] Tutorial 04. Custom Image View 만들기 - shadow, overlay, shape (0) | 2023.12.17 |
| [SwiftUI Tutorial] 03. Stack 사용하기 (0) | 2023.11.04 |
| [SwiftUI] SwiftUI Tutorial02 - Customize the text view (0) | 2023.11.04 |
| [SwiftUI] 미리보기, 프로젝트 생성 (0) | 2023.10.31 |
